To create a Planned Cross Docking
Special case: partial Purchase receipts
To create a Planned Cross Docking
- Click the
 icon, enter Retail Purchase Orders, and select the relevant link.
icon, enter Retail Purchase Orders, and select the relevant link. - Open an existing Retail Purchase Order, or create a new one.
- If you create a new one:
- Click New and fill in the Buy-from Vendor No. field, and the remaining fields in the General, Retail, and Foreign Trade FastTabs as necessary.
- Fill in the purchase order lines with items that you want to purchase from the vendor.
- In the Lines FastTab, select Item in the Type field, and enter the number of an inventory item in the No. field.
- Fill in the quantity in the item line. If the item has variants, the system will show the Dimension Matrix page where you can change the suggested quantity, if needed.
- Variant 000 as 2000 * (45/3465) = 25.97 = 26
- Variant 007 as 2000 * (60/3465) = 34.63 = 35
- After the Retail Purchase Order is completed, you can now create a Planned Cross Docking to cross-dock the Purchase Order to stores upon receiving the goods at the warehouse.
Click Actions, then click Functions - Warehouse - Planned Cross Docking to open the Allocation Plan Cross Docking page. - The Allocation Plan Cross Docking page shows all the items from the Purchase Order Lines. If an item has variants, it will be expanded to each of its Variant Dimension 2.
The quantities in Cross Docking are calculated from the Outstanding Qty. (Base) field in the Purchase Lines. - Fill in the Allocation Rule Code and Default % to Distribute in the General FastTab to update the calculation of the Distribution %, Qty. to Distribute, and Qty. Distributed fields in the Allocation Plan Cross Docking Lines.
- Click Create Documents to create Cross Docking Transfer Orders or Sales Orders based on the defined distribution quantities.
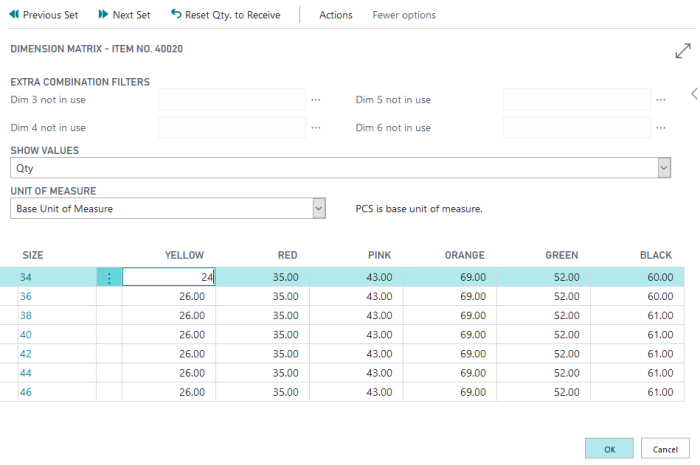
Example:
A buyer decides to purchase 2000 pieces of item 40020 (Skirt Linda Professional Wear). Item 40020 has Variant Weights defined for its variants. Therefore, the system distributes the quantity between the variants based on the Variant Weights.
Variant 000 (YELLOW/34) has a Variant Weight of 45
Variant 007 (RED/34) has a Variant Weight of 60
The system adds up all the Variant Weights of the Item to make the total of 3465.
Then the system calculates the quantity for:
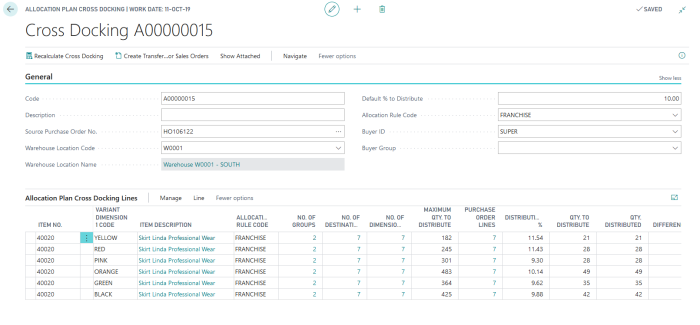
Note: If the Quantity for an item is modified or if new item lines are added in the Purchase Order Lines, you can click Recalculate Cross Docking to recalculate the distribution quantities in the Allocation Plan Cross Docking page.
Fields in the Allocation Plan Cross Docking Lines FastTab:
| Field | Description |
|---|---|
| Item No. | This field is the item number. |
| Variant Dimension 1 Code | This field is only filled for items with a Variant Framework. |
| Item Description | This field shows the description of the item. |
| Allocation Rule Code | This field is the currently active Allocation Rule that is applied for this line. The Allocation Rule Code is inherited from the Allocation Rule Code in the General FastTab. If the item has an Allocation Rule set up in the Allocation Rule Links, this value will be considered. You can change the Allocation Rule in the Allocation Plan Cross Docking Lines. |
| No. of Groups |
This field shows the number of Store Groups or Customer Groups which require items. This is accessed from the selected Allocation Rule. |
| No. of Destinations | This field shows the number of Locations or Customers which require items. This is accessed from the selected Allocation Rule. |
| No. of Dimensions | This field shows the number of Dimensions which are used to distribute the quantity. This field is only used for items with a Variant Framework. This is accessed from the item's Variant Framework. |
| Maximum Qty. to Distribute | This field shows the quantity of the item in the purchase order, this is the maximum quantity that can be distributed. |
| Purchase Order Lines | This field shows the number of lines in the purchase order for the item. |
| Distribution % |
This field is filled with the Default % to Distribute value on the General FastTab by default. If Maximum Qty. to Distribute is greater than zero, it is calculated like this: Distribution % = Qty. to Distribute / Maximum Qty. to Distribute * 100 |
| Qty. to Distribute | This field shows the quantity of items that are assigned to be distributed to the destinations. The quantity is calculated like this: Qty. to Distribute = Maximum Qty. to Distribute * Distribution % / 100 |
| Qty. Distributed | This field shows the result of the distribution calculation, after the Allocation Rule was applied to the Qty. to Distribute. Usually, Qty. to Distribute and Qty. Distributed are equal. |
| Difference | This field shows the difference between Qty. to Distribute and Qty. Distributed. |
| Group 1 Quantity | This field shows the quantity distributed to the first group. |
| Group 2 Quantity | This field shows the quantity distributed to the second group. |
| Group <n> Quantity | This field shows the quantity distributed to the <n>-th group. |
| Create Documents | This field specifies if the Allocation Plan Cross Docking Lines should be considered in the Create Transfer Orders and/or Sales Orders action. Note: Whenever the documents are created successfully, the value of this field will be set to FALSE. |
| No. of TO Lines Created | This field shows the number of lines created in Transfer Orders. |
| No. of SO Lines Created | This field shows the number of lines created in Sales Orders. |
Special case: partial Purchase receipts
The Planned Cross Docking functionality supports the handling of multiple partial Purchase receipts followed by Transfer Order shipments for each receipt.
The flow in detail:
- Creation of Purchase Order with full quantity
- First receipt
- Vendor informs about partial shipment
- User adjusts receiving quantity in Purchase Line
- Creation of Planned Cross Docking for reduced quantity
- Creation of Transfer Orders
- Posting of Purchase Order receiving and Transfer Order shipment
- Subsequent receipt(s)
- Creation of Planned Cross Docking for remaining quantity
(the system will automatically consider the outstanding quantity from the Purchase Line) - Adjustment of transfer quantities (*)
- Creation of Transfer Orders
- Posting of Purchase Order receiving and Transfer Order shipment.
- Creation of Planned Cross Docking for remaining quantity
(*)Cross Docking does not consider previously shipped quantities when distributing the quantity for subsequent receipt(s). The distribution is based on Allocation Rule Code, Variant Weight, and outstanding quantity only.
To show details about previously shipped Transfer Orders:
- Enable the Show Qty. Shipped (Transfer Order) field in the Cross Docking page.
- When enabled, the Group Lines, Destination Lines, Variant Lines, and Location Lines pages will show the Qty.Shipped (Transfer Orders) field.
- The Recalculate Qty. Shipped action in the Cross Docking page allows manual recalculation of this field.
This provides useful information to manually redistribute quantities, if needed.
See also